Pervasive System Analyzer(PSA)
診断ユーティリティ PSA の使用法についての情報
この章では、以下の項目について説明します。
PSA の概念
Pervasive System Analyzer(PSA)は、以下の操作を実行できるユーティリティです。
•システム上の Pervasive コンポーネントをバージョン情報、使用状況、サイズ、およびロケーションと共に表示します。
•システム上の重複コンポーネントを識別します。
•ネットワーク通信をテストし、接続性を検査します。
•トランザクショナル インターフェイスをテストし、データベース エンジンへの接続性を検査します。
•リレーショナル インターフェイスをテストし、データベース エンジンへの接続性を検査します。
モジュールの表示
このオプションを使用すると、すべての Pervasive コンポーネントと指定した任意のファイルを表示することができます。コンポーネントを検索リストに追加することができます。バージョン、使用状況、ファイル サイズおよびロケーションが表示されます。重複するファイルが判明するので、発生する可能性のある競合を解決することができます。
表示モジュールはマシン上の Pervasive コンポーネントをスキャンし、どのコンポーネントがメモリにロードされているかを判断します。
アクティブ インストールのテスト
このオプションを使用すると、Pervasive PSQL クライアントとデータベース エンジン間のネットワーク接続、トランザクショナルおよびリレーショナル インターフェイスの機能をテストすることができます。エラーが検出された場合、PSA は詳細なトラブルシューティング情報を示し、問題解決の役に立ちます。
ネットワーク
ネットワーク通信テストは、クライアントまたはワークステーションがネットワーク プロトコルを使用して Pervasive PSQL データベース エンジンがインストールされているマシンと通信できるかどうかを検証します。TCP/IP プロトコルの場合、IPv4 および IPv6 はどちらも数字および名前によるアドレスがサポートされます。IPv6 の詳細については、『
Getting Started with Pervasive PSQL』の
ドライブ ベースの形式も参照してください。
[
詳細設定]を使用すると、テストするプロトコルだけでなくストレス テストのメッセージ数も指定することができます。デフォルトでは、ネットワーク テストは、使用可能なすべてのプロトコルを使って接続します。これは、システムにインストールされているプロトコルのうち、Pervasive PSQL での使用が設定されているプロトコルです。『
Advanced Operations Guide』の
サポート プロトコルに記載されている設定パラメーターを参照してください。
選択されたすべてのテストの完了まで、プログレス バーが表示されます。ネットワーク通信のテストに関連する手順は以下のとおりです。
1 使用可能なプロトコルの検証
2 ネットワーク クライアントの使用可否を検証
3 ターゲット名の修飾
4 ネットワーク アドレスのターゲット ロケーションの解決
5 サーバー アドレスの検証
6 サーバー接続の検証
7 ストレス テストの実行
トランザクショナル エンジン
このテストでは、トランザクショナル インターフェイス(Btrieve)を介して Pervasive PSQL データベースへ接続するためのクライアント機能をチェックします。
PSA では、このテストを実行すると、ほとんどのトランザクショナル インターフェイス アプリケーションに共通する基本的なデータベース操作の実行を試行します。コンピューターでこのテストを行うと、以下のことが確認できます。
•Pervasive PSQL トランザクショナル インターフェイスが応答するかどうか。
•クライアント インターフェイス コンポーネントが正しくインストールされているかどうか。
•クライアントおよびデータベース エンジン間のネットワーク通信は正しく機能しているかどうか。
•コンピューター上で実行しているトランザクショナル インターフェイス アプリケーションが正しく機能しているかどうか。
リレーショナル エンジン
このテストでは、リレーショナル インターフェイス(SQL)を介して Pervasive PSQL データベースへ接続するためのクライアント機能をチェックします。このテストを実行すると、PSA は一般的な SQL データベース操作の実行を試行します。テスト中は進行状況を示すダイアログ ボックスが表示されます。
コンピューターでこのテストを行うと、以下のことが確認できます。
•Pervasive PSQL リレーショナル エンジンは起動しているかどうか。
•クライアント インターフェイス コンポーネントが正しくインストールされているかどうか。
•クライアントおよびデータベース エンジン間のネットワーク通信は正しく機能しているかどうか。
•コンピューター上で実行している SQL アプリケーションが正しく機能しているかどうか。
よく寄せられる質問
PSA について、よく寄せられる質問を以下に挙げます。
デフォルトのログ ファイルの名前は何ですか?
ログ ファイルのデフォルトのファイル名は PSA.log です。
別のログ ファイル名を使用することができますか?
ファイルの名前は変更できますが、その名前が適用されるのは PSA のそのセッションのみです。次回 PSA を実行した際は、デフォルトの PSA.log に戻ります。
ログ ファイルのローカル ロケーションはデフォルトでどこですか?
ログ ファイルのデフォルトの保存場所は、Application Data ディレクトリ内にある logs フォルダー内です。
Pervasive PSQL ファイルのデフォルトの保存場所については、『
Getting Started with Pervasive PSQL』の
Pervasive PSQL ファイルはどこにインストールされますか?を参照してください。
ログ ファイルのリモート ロケーションはデフォルトでどこですか?
ログ ファイルのデフォルトのロケーションは、常に Windows マシン上の psawizrd.exe が存在する場所です。
ログ ファイルにはどのような種類の情報が含まれていますか?
ログ ファイルは PSA が実行した処理をすべて記録し、関連するタイムスタンプも含みます。
ユーティリティが実行されるたび、ログ ファイルの情報はどのようになりますか?
[
ログ ファイルに追加]オプション(図
29 を参照)を選択すると、PSA が実行するたびに新しい情報がログ ファイルへ追加されます。このオプションをクリアすると、ログ ファイルにはその PSA セッションに関する情報のみが含められます。
PSA の実行方法は?
どのような場合に PSA を使用するのですか?
PSA を使用する最も一般的な状況を次にリストします。
•ネットワーク エラーが発生したので、クライアントから Pervasive PSQL データベース エンジンが起動しているコンピューターへの接続をテストしたい場合。
•Pervasive に基づいたアプリケーションが正しく機能しないので、データベース エンジンへのトランザクショナルおよびリレーショナル インターフェイス機能をテストしたい場合。
•システム上にある、またはメモリにロード済みの Pervasive PSQL コンポーネントを表示したい場合。
PSA GUI のビジュアル リファレンス
次の PSA のダイアログにより、PSA の機能にアクセスできます。画像上のそれぞれの領域をクリックするとその項目の詳細が表示されます。
図 29 PSA メイン ダイアログ
GUI オブジェクト | 説明 | 関連情報 |
ロード済みの Pervasive モジュールを表示する | 現在あるすべての Pervasive PSQL コンポーネントとバージョン情報を表にして示します。また、表にコンポーネントを追加することもできます。 | |
アクティブ インストールをテストする | Pervasive PSQL のテストには、ネットワーク接続、トランザクショナル インターフェイス機能、およびリレーショナル インターフェイス機能の 3 つの方法があります。実行したいテストに対応するオプションを選択します。 | |
ネットワーク通信をテストする | データベース エンジンを実行するマシンへのネットワーク接続をテストします。ネットワークのテストは、テスト中に発生した問題に関する詳細情報を表示し、問題の解消方法のアドバイスを提供します。 結果を表示するのに埋め込み HTML コンポーネントを使用するため、Internet Explorer がインストールされていない場合、このテストは実行できません。 | |
トランザクショナル エンジンをテストする | データベース エンジンへのトランザクショナル インターフェイス(Btrieve)機能をテストします。 | |
リレーショナル エンジンをテストする | データベース エンジンへのリレーショナル インターフェイス(SQL)機能をテストします。 | |
ログ ファイル | デフォルトとは異なるログ ファイルの場所を指定することができます。PSA は実行したテストの詳細情報をログに出力します。このログ ファイルを使用して、後でテスト結果を見直したり、さらに詳細な調査のために Pervasive テクニカル サポートに送ることもできます。 [ログ ファイルに追加]オプションを選択すると、ログ ファイルに処理内容を累積的に追加して実行履歴を提供します。このオプションをクリアすると、ログ ファイルはセッションごとに新たに開始され、現在の PSA セッションの情報のみを記録します。 | |
PSA のタスク
一般的な作業
►PSA を起動するには
1 オペレーティング システムの[スタート]メニューまたはアプリ画面から、あるいはコマンド プロンプトから psawizrd.exe を実行して Pervasive System Analyzer にアクセスします。
Pervasive PSQL ファイルのデフォルトの保存場所については、『
Getting Started with Pervasive PSQL』の
Pervasive PSQL ファイルはどこにインストールされますか?を参照してください。
モジュールのタスク表示
►モジュール表示のオプションを選択するには
1 PSA を起動し、[次へ]をクリックします。
2 [ロード済みの Pervasive モジュールを表示する]をクリックします。
3 [次へ]をクリックします。
次の図のようなダイアログが表示されます。
図 30 PSA のモジュール表示セクション
[メモリ内]を選択すると、Pervasive コンポーネントがどのロケーション(PATH 内またはほかの指定したロケーション)にあるかに関わらず、PSA はメモリ内にロードされているすべての Pervasive コンポーネントを検索します。
検索リストにコンポーネントを追加したい場合は、次のようにしてください。
a. [追加モジュール]をクリックします(まだ選択されていなかった場合)。
b. テキスト ボックスにファイル名(ドライブ文字またはパスを付けない)を入力します。
c. コンポーネントの追加ボタン

をクリックします。
d. 追加したコンポーネントがパスにない場合、検索ロケーションにパスを追加します。
検索ロケーションにパスをさらに追加したい場合は、次のようにしてください。
a. [追加ロケーション]をクリックします。
b. ロケーションの追加ボタン

をクリックします。
c. ディレクトリ選択を使用して検索ロケーションを参照し、目的のロケーションを選択します。
d. [OK]をクリックします。
e. 指定したロケーション内にあるすべてのディレクトリも検索する場合は、[サブフォルダーも探す]をクリックします。
4 [次へ]をクリックします。
5 見つかったコンポーネントを示すグリッドが表示されます。
同一の名前のファイルが検出された場合、その複数存在するファイル名の左側にアイコン

が表示されます。
同一コンポーネントが複数回検出された場合、その同一コンポーネントがまとめて表示されるよう並べ替えることができます。これを行うには、[モジュール]列見出しをクリックします。
同じファイルが複数存在しても、必ずしも設定で問題となるわけではありません。これらを識別することは、状況によってコンポーネントに関する問題のトラブルシュートに役立ちます。たとえば、2 つの Pervasive コンポーネントが両方とも同一バージョンと記されている場合、どれがメモリにロードされているか、またそのコンポーネントが期待している場所に存在しているかを調べたいでしょう。
6 [次へ]をクリックします。
7 PSA の使用を終了する場合は[完了]をクリックし、ログ ファイルを見る場合は[ログ ファイルを表示する]をクリックします。
アクティブ インストールのテスト
►ネットワークをテストするには
1 PSA を起動し、[次へ]をクリックします。
2 オプション ダイアログで[アクティブ インストールをテストする]をクリックします(まだ選択されていなかった場合)。
3 [ネットワーク通信をテストする]をクリックします(まだ選択されていなかった場合)。
4 [次へ]をクリックします。
5 [ターゲット マシン]フィールドにはテスト対象のマシンの名前または IP アドレスを入力します。ローカル マシンを指す "localhost" を入力することもできます。マシンは現在使用しているマシンでもリモート マシンでも構いません。
6 テストの実行方法を制御したい場合は、[詳細設定]をクリックし、以下の手順を実行してください。
a. デフォルトで、PSA は使用可能な最初のプロトコルを使用します。[以下のプロトコルのみ使用する]をクリックすると、PSA で使用するプロトコルを 1 つまたは複数指定できます。
b. PSA でテストするプロトコル オプションを選択します。NetBIOS プロトコルは Pervasive PSQL Server ではサポートされないので注意してください。SPX プロトコルは Pervasive PSQL Workgroup ではサポートされていません。
c. 送信するストレス テスト メッセージ数を指定するには、[テスト メッセージ]に値を入力します。デフォルトは 75 です(プロトコルを使用して接続に成功したら、PSA はストレス テスト メッセージを送信して接続が正しく機能しているかどうかを確認します)。
d. [OK]をクリックして変更を保存します。
7 [次へ] をクリックして、テストを開始します。
PSA は一連のテストを実行し、結果を表示します。
テストが成功すると、PSA はすべてのテスト メッセージが正常に送信されたことを通知します。テストが失敗した場合、PSA ではエラーを通知し、それを解決するためのヒントも提示します。このヒントは PSA ログ ファイルにも記録されます。
8 [次へ]をクリックします。
9 PSA の使用を終了する場合は[完了]をクリックし、ログ ファイルを見る場合は[ログ ファイルを表示する]をクリックします。
►トランザクショナル インターフェイスをテストするには
1 PSA を起動し、[次へ]をクリックします。
2 オプション ダイアログで[アクティブ インストールをテストする]をクリックします(まだ選択されていなかった場合)。
3 [トランザクションル エンジンをテストする]をクリックします(まだ選択されていなかった場合)。
このテストは一連のトランザクショナル操作を実行し、クライアント リクエスターとデータベース エンジンとの交信をシミュレートします。
4 [次へ]をクリックします。
5 データベース エンジンが実行しているマシン上の samples ディレクトリのパス名を入力します。データベース エンジンがローカル マシンで実行している場合は、デフォルトのパスを修正する必要があります。パスを入力するか、

をクリックするとパスを参照することができます。
6 トランザクショナル インターフェイスに対して実行する操作を選択します(デフォルトではすべて操作オプションが選択されています)。
•データ ファイルの作成(書き込みアクセス権が必要)
•データ ファイルの読み取り
•データ ファイルの更新(書き込みアクセス権が必要)
•データ ファイルの挿入(書き込みアクセス権が必要)
7 [次へ]をクリックします。
PSA はテストを実行し、結果を表示します。チェック マークはテストが成功したことを示し、"x" はテストが失敗したことを示します。
すべてのテストが成功すると、クライアント リクエスターはトランザクショナル インターフェイスを使用してデータベース エンジンと通信できます。
8 [次へ]をクリックします。
9 PSA の使用を終了する場合は[完了]をクリックし、ログ ファイルを見る場合は[ログ ファイルを表示する]をクリックします。
►リレーショナル インターフェイスをテストするには
1 PSA を起動し、[次へ]をクリックします。
2 オプション ダイアログで[アクティブ インストールをテストする]をクリックします(まだ選択されていなかった場合)。
3 [リレーショナル エンジンをテストする]をクリックします(まだ選択されていなかった場合)。
このテストは一連の SQL 操作を実行し、クライアント リクエスターとデータベース エンジンとの交信をシミュレートします。
4 [次へ]をクリックします。
5 [
マシン名]にエンジンのデータ ソース名(DSN)が存在するマシンの名前または IP アドレスを入力するか、またはマシンを参照します(

をクリック)。
ローカル マシンをテストする場合は名前として "localhost" が有効です。
6 [エンジン DSN]には、テストするデータ ソースの DSN 名を入力します。デフォルトの demodata は、データベース エンジンと一緒にインストールされたサンプル データベースの DSN を使用します。
7 リレーショナル インターフェイスに対して実行する操作を選択します(デフォルトではすべての操作オプションが選択されています)。
•テーブルの作成
•データの読み込み
•データの更新(書き込みアクセス権が必要)
•データの挿入(書き込みアクセス権が必要)
8 [次へ]をクリックします。
PSA はテストを実行し、結果を表示します。チェック マークはテストが成功したことを示し、"x" はテストが失敗したことを示します。
すべてのテストが成功すると、クライアント リクエスターはリレーショナル インターフェイスを使用してデータベース エンジンと通信できます。
9 [次へ]をクリックします。
10 PSA の使用を終了する場合は[完了]をクリックし、ログ ファイルを見る場合は[ログ ファイルを表示する]をクリックします。
ログ ファイルのタスク
►PSA ログ ファイルに異なるロケーションを指定するには
1 PSA を起動し、[次へ]をクリックします。
2 [
ログ ファイル]フィールドに PSA ログファイルの名前を入力するか、目的の場所を参照します(

をクリックします)。
ログ ファイルに現在の PSA セッションに関する情報のみを含めたい場合は、[ログ ファイルに追加]ファイル オプションをクリアします。
ログ ファイルに別の名前を指定することもできますが、その名前が適用されるのは PSA のそのセッションのみです。次回 PSA を実行した際は、デフォルトの PSALog.txt に戻ります。
►PSA の完了時にログ ファイルを表示するには
[ログ ファイルを表示する]をクリックして PSA ログ ファイルを表示します。
PSA が完了したタスクの要約が一覧表示されます。
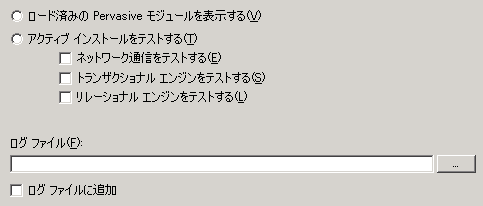
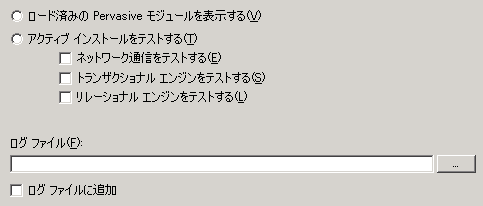
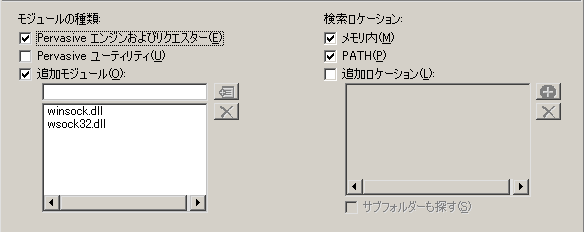
 をクリックします。
をクリックします。 をクリックします。
をクリックします。 をクリックするとパスを参照することができます。
をクリックするとパスを参照することができます。 をクリック)。
をクリック)。  をクリックします)。
をクリックします)。