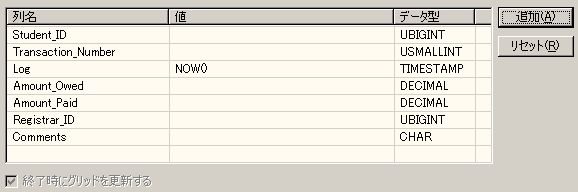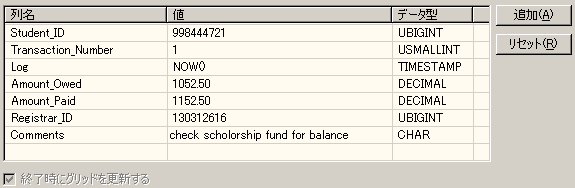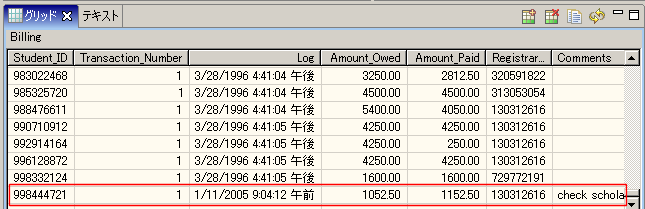SQL Editor
SQL Editor の概要
この章では、以下の項目について説明します。
SQL Editor の概念
ここでは、以下の項目について説明します。
概要
SQL Editor は、PCC(Pervasive PSQL Control Center)内のエディターの 1 つです。このエディターを使用すると、Pervasive PSQL データベースに対し、SQL(構造化問い合わせ言語)ステートメントを実行することができます。SQL ステートメントでは、データベースのデータを取得、作成、変更または削除することができますが、これらの操作を行う適切なデータベース権限が必要です。
SQL Editorで使用する SQL ステートメントについては、『
SQL Engine Reference』で説明しています。特に、
ステートメントの文法を参照してください。
図 25 SQL Editor
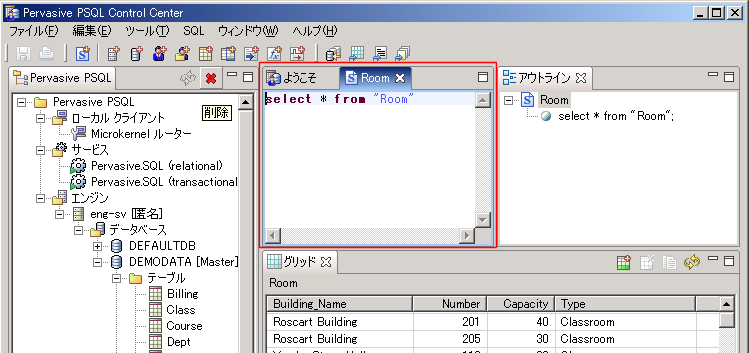
注意: SQL Editorの機能を実行する前に、DDF(データ定義ファイル)とデータ ファイルをすべてバックアップしておいてください。このツールにより、データベース テーブル定義およびデータを変更することができます。ファイルを不注意に変更してしまい、元に戻せないことがあります。バックアップを行っていれば、完全に修復することができます。
ステートメント セパレーター
SQL Editorでは、1 つのステートメントの終了と別のステートメントの開始を区別する方法が必要になります。 ステートメントを分ける方法として、各ステートメントの終わりにステートメント セパレーターを置きます。 SQL Editor はシャープ記号(#)およびセミコロン(;)のみをステートメント セパレーターとして受け付けます。
SQL ステートメントの区切り文字を選択するにはを参照してください。
テンポラリ テーブルを使用していない場合、1 つの SQL ステートメントのセット内で、単一のセパレーターのみを使用することもできますし、混在させて使用することもできます。つまり、あるステートメントはシャープ記号で終了し、その他のステートメントはセミコロンで終了するという方法を選択することもできます。
テンポラリ テーブルは "#" または "##" で始まります。テンポラリ ファイルを使用する場合、シャープ記号をステートメント区切り文字として使用することはできません。代わりに、セミコロンをステートメント区切り文字に設定してください。
制限事項
次の操作と SQL ステートメントは SQL Editor ではサポートされません。
•データベースの作成
•動的パラメーターの使用(疑問符で示される)
ステートメントの結果を表示する
SQL Editor は、以下の PCC ウィンドウ ビューに SQL ステートメントの実行結果を表示します。
•グリッド
•テキスト
さらに、デフォルトで、SQL Editor のアウトライン ウィンドウ ビューは SQL ステートメントの一覧を通常短い長さの行で表示します。たとえば、SQL Editor のアウトライン ビューに各 SQL ステートメントの最初の 5 語のみを表示したいことがあります。
SQL Editor の初期設定を行うには、SQL Editor をクリックします。グリッドウィンドウ ビュー
PCC は SQL Editor で個々の SQL ステートメントを実行するコマンドを提供し、結果を グリッド ビューに表示できるようにします。このコマンドは[グリッドに実行]と呼ばれ、[SQL]メニュー、ツールバー ボタン、アウトライン ビューから実行できます。
メモ: グリッド は、Table Editor でも使用されます。Table Editor の起動時にテーブル データを表示します。つまり、テーブルを右クリックし、次に[編集]をクリックします。
テーブルのデータの表示を参照してください。
グリッド ウィンドウの確認
グリッド ウィンドウ ビューまたは省略してグリッドでは、テーブルの列とデータを表示します。グリッドはスプレッドシートのような行列形式を使用し、SQL SELECT ステートメント(データを返すステートメント)の実行結果を表示します。
図 26 グリッド ウィンドウ ビュー
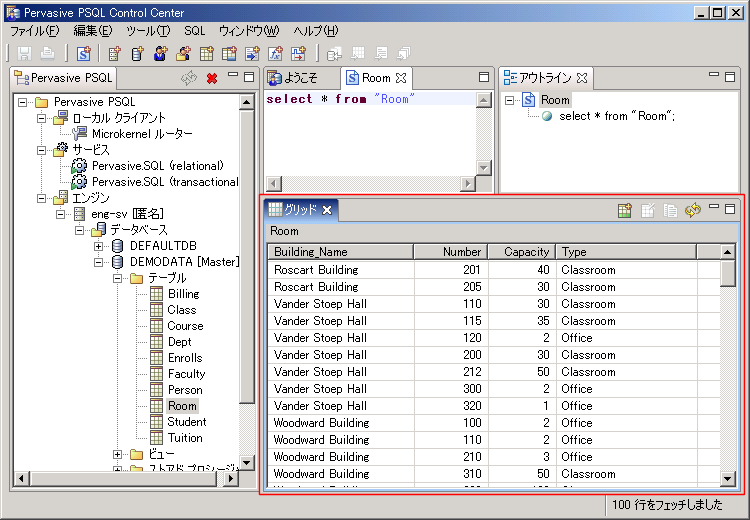
データの修正および行の追加
グリッド では、グリッド セルの値を変更することにより、データベースのデータを直接変更することができます。グリッド を使用してテーブルに行を追加することもできます。データベースのデータを変更するにはテーブルの適切な権限が必要です。
影響を受けるレコードとスクロール
グリッド は結果をローカルにキャッシュし、最初 100 レコードを取得します。グリッド はその縦のサイズが許す限り、最大数のレコードを表示します。
垂直スクロール バーを使用してスクロールすると、さらにレコードが取得され、グリッド に表示されます。取得したレコード数は、メイン ウィンドウの右下隅に表示されます。
最下部までスクロールすると、このフェッチした行を示す欄には SQL ステートメントが返した総レコード数が表示されます。
テキスト ウィンドウ ビュー
PCC は SQL Editor で個々の SQL ステートメントを実行するコマンドを提供し、結果を テキスト ビューに表示できるようにします。このコマンドは[テキストに実行]と呼ばれ、[SQL]メニュー、ツールバー ボタンから実行できます。
ウィンドウ ビューは、SELECT ステートメント以外の SQL ステートメントの結果の表示に自動的に使用されます。たとえば、いくつかのレコードを削除しようとして SQL Editor に DELETE ステートメントを入力したとします。メニュー コマンドの[グリッドに実行]を選択すると、SQL Editor はその結果をグリッド ウィンドウではなく、テキスト ウィンドウに返します。
すべてのステートメントを SQL Editor で順に実行するコマンドもあります。このコマンドは[すべての SQL ステートメントを実行]と呼ばれ、[SQL]メニュー、ツールバー ボタン、アウトライン ビューから実行できます。このコマンドの結果は、SQL Editor のステートメントに関わらず、常にテキスト ビューに表示されます。
テキスト ウィンドウの確認
テキスト ウィンドウ ビューは、テキスト形式で SQL ステートメントの実行結果を表示します。テキストを変更してデータベースのデータ値を変更することはできませんが、テキストをコピーすることはできます。
テキスト ウィンドウ ビューは、SELECT ステートメントが返すデータの表示に使用することができます。返されたデータは、列形式で表示されます。各フィールドは下線の付いた見出しで表されます。データは見出しの下に行として表示されます。
テキスト ウィンドウで使用するフォントの変更方法については、
テキスト出力の初期設定を行うには、テキスト出力をクリックします。を参照してください。
英語言語ロケールに設定されているオペレーティング システムの場合、システムはデフォルト フォントを選択します。英語以外のロケールでは、PCC は、「デフォルト フォント」または「システム フォント」のようなものがある場合には、それに一致するものを探します。ない場合には妥当なフォントを選択します。
図 27 テキスト ウィンドウ ビュー
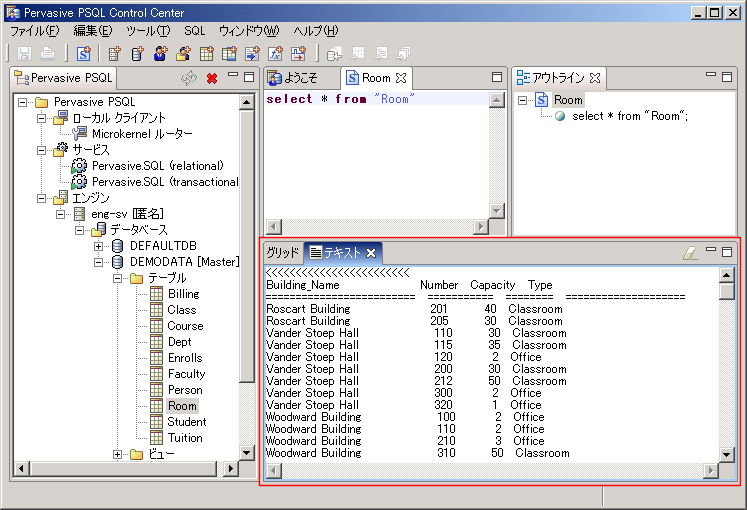
エラーによって実行が停止した場合、テキスト ウィンドウ ビューは最後に実行されたステートメントを表示します。最後に実行されたステートメントがわかると、問題を解決するのに役立ちます。
スクロールおよび位置付け
便宜上、テキスト ウィンドウ ビューは、最後に実行されたステートメントが返したデータの先頭行に自動的にスクロールします。 たとえば、SQL Editor で SELECT * FROM Class および SELECT * FROM Billing の 2 つのステートメントを順に実行し、毎回結果を テキスト ウィンドウ ビューに表示させているとします。
テキスト ウィンドウ ビューは、最後に実行されたステートメントである SELECT * FROM Billing が返したデータの先頭行に自動的にスクロールします。
アウトライン ウィンドウ ビュー
アウトライン ウィンドウを使用すると、SQL ステートメントをツリー構造で表示することができます。ツリーのルート ノードは、アウトラインが対応する SQL Editor セッションと同じ名前です。
図 28 アウトライン ウィンドウ ビュー

アウトライン ウィンドウ ビューに表示されるワード数は初期設定によって異なります。
SQL Editor の初期設定を行うには、SQL Editor をクリックします。ステートメントはアウトライン ウィンドウ ビューから実行することもできます。アウトライン ビューを使用すると、(
Ctrl キー+ クリックを使用して)実行するステートメントを複数選択することができます。 たとえば、上の図のようにアウトライン ビューに 3 つのステートメントが表示されている場合、ステートメント 1 とステートメント 3 を選択して実行し、ステートメント 2 は実行しないでおくことができます。
アウトライン ビューで SQL ステートメントを実行するにはを参照してください。
共通 SQL オブジェクトで作業する
SQL オブジェクトのいくつかは、共通に処理されます。ユーザーの便宜上、PCC では、以下のオブジェクトを Pervasive PSQL エクスプローラー に表示し、これらの作成および編集のためのコマンドを提供します。
•トリガー
•ストアド プロシージャ
•ユーザー定義関数
•ビュー
これらのオブジェクトの 1 つを作成するためにコマンドを使用する場合、SQL Editor はそのオブジェクトに適した構文を示して作業を始める手助けをします。たとえば、新規ビューの作成を選択した場合、SQL Editor には CREATE VIEW <ビュー名> AS という構文が表示されます。
ヒント: SQL ステートメント上にマウス カーソルを移動させると、その構文のツール ヒントを表示させることができます。ツールヒントには例も含まれています。
SQL Editor では、新規作成したオブジェクトにはデフォルトで「オブジェクト_n」という名前が付けられます。オブジェクトはオブジェクトの名前で、n は 1 から始まり 1 ずつ増加する整数です。たとえば、新規ビューを作成する場合、SQL Editor には View_1 という名前の新しいタブが表示されます。オブジェクトに任意の名前を付けて保存すると、タブには保存した名前が反映されます。
次の表で共通オブジェクトについて説明します。詳細については『SQL Engine Reference』を参照してください。
表 14 PCC の共通 SQL オブジェクトの説明
オブジェクト | 説明 | 関連情報 |
トリガー | ストアド プロシージャの一種で、INSERT、UPDATE、または DELETE によってテーブル内のデータが変更されたときに自動的に実行されます。 | 『 SQL Engine Reference』の CREATE TRIGGER |
ストアド プロシージャ | 1 つまたは複数の SQL ステートメントの集合で、ユーザー指定のパラメーターを取得して返します。 | 『 SQL Engine Reference』の CREATE PROCEDURE |
ユーザー定義関数 | 値を返すスカラー ルーチンです。 | 『 SQL Engine Reference』の CREATE FUNCTION |
ビュー | クエリを格納し、テーブルのように動作するデータベース オブジェクトです。 | 『 SQL Engine Reference』の CREATE VIEW |
Table Editor の[ビュー]ページで使用される SQL Editor
SQL Editor は、Table Editor の SQL ビュー ページでも使用されます。
[SQL ビュー]ページを参照してください。
SQL Editor の各種作業
このセクションでは、SQL Editor で実行する作業について説明します。作業は以下のカテゴリに分かれています。
カテゴリ | 説明 |
| SQL Editor の使用全般の説明です。 |
| SQL ステートメントの実行に適用されます。 |
| グリッドの使用に適用されます。 |
| テキスト ウィンドウの使用に適用されます。 |
| アウトライン ウィンドウの使用に適用されます。 |
| トリガー、ストアド プロシージャ、ユーザー定義関数、およびビューに適用されます。 |
メモ: SQL Editor を使用して、SQL ステートメントでテーブル構造を変更する場合、変更を確認するには Pervasive PSQL エクスプローラー をリフレッシュします。Pervasive PSQL エクスプローラー のテーブル ノードを右クリックし、次に[更新]をクリックします。
一般的な作業
全般的なタスクでは、SQL Editor 全体の使用方法に慣れることができます。
実行のタスク
実行のタスクは、SQL ステートメントの実行に適用されます。
グリッド の各種作業
グリッドのタスクはグリッド ウィンドウでの作業に適用されます。
テキスト ビューのタスク
テキスト ビューのタスクはテキスト ウィンドウでの作業に適用されます。
アウトライン ビューのタスク
アウトライン ビューのタスクはアウトライン ウィンドウでの作業に適用されます。
共通 SQL オブジェクトのタスク
共通 SQL オブジェクトのタスクは、トリガー、ストアド プロシージャ、ユーザー定義関数、およびビューでの作業に適用されます。
全般的な作業
►新規 SQL クエリのために SQL Editor を起動するには
2 [
ファイル | 新規作成 | SQL ドキュメント]を選択するか、

をクリックします。
[データベースの選択]ダイアログ ボックスが表示されます。
3 利用したい SQL ドキュメントのデータベースを一覧でクリックするか、指定したデータベースで SQL ドキュメントが利用できない場合は[なし]オプションがチェックされていることを確認します。
メモ: Pervasive PSQL エクスプローラー でデータベース以外のオブジェクトまたはデータベースの下位ノードが選択されている場合、[
なし]オプションはデフォルトで選択されています
コンテキストとして[
なし]が指定されている場合、SQL ステートメントを実行するコマンドは無効なので注意してください。
SQL クエリのデータベース コンテキストを設定するにはを参照してください。
[
このセッションの間のデフォルトとして、選択されているデータベースを設定します。]オプションを選択して、新規[SQL Editor]タブを開いたときは、いつでも選択されているデータベースを使用するようにします。このオプションを選択しないでおくと、新規[SQL Editor]タブを開くたびにデータベースを選択するように要求されます。
4 [OK]をクリックします。
SQL Editor は、PCC の新規ウィンドウ ビューとして表示されます。 デフォルトで、PCC は新規ドキュメントに SQLDocn という名前を付けます。n は 1 から始まり 1 ずつ増加する整数です。 ドキュメント名は SQL Editor のタブに表示されます。
►テーブルのすべてのレコードを表示して SQL Editor を起動するには
2 Pervasive PSQL エクスプローラーでエンジン ノードとデータベース ノードを展開します。
3 目的のデータベースを展開して、テーブル ノードを展開します。
4 すべてのレコードを表示させたいテーブルをダブルクリックします(またはテーブルをクリックして[OK]をクリックします)。
デフォルトで、PCC は SQL Editor を開き、そのテーブルに対し SELECT * FROM ステートメントを実行します。SELECT ステートメントは、ユーザーおよび列レベルの権限によっては失敗することがあるので注意してください。
►SQL クエリのデータベース コンテキストを設定するには
SQL ステートメントが使用するコンテキストとしてデータベースが指定されるまで、SQL ステートメントを実行するコマンドは無効です。
2 以下の操作のいずれかを実行します。
a. 新規 SQL ステートメントを指定するには、[
ファイル|新規作成|SQL ドキュメント]を選択するか、

をクリックします。
[データベースの選択]ダイアログが表示されます。SQL ドキュメントを適用するデータベースをリストでクリックして、[OK]をクリックします。
b. SQL Editor にデータベースに関連付けられていない SQL ステートメントが既にある場合は、

をクリックします。
[データベースの選択]ダイアログが表示されます。SQL ドキュメントを適用するデータベースをリストでクリックします。
3 [OK]をクリックします。
メモ: [
このセッションの間のデフォルトとして、選択されているデータベースを設定します。]オプションを選択して、新規[SQL Editor]タブを開いたときは、いつでも選択されているデータベースを使用するようにします。このオプションを選択しないでおくと、新規[SQL Editor]タブを開くたびにデータベースを選択するように要求されます。
デフォルト データベースの選択を解除するには

をクリックして[データベースの選択]ダイアログにアクセスし、[
このセッションの間のデフォルトとして、選択されているデータベースを設定します。]オプションのチェックを外します。
または
[
ウィンドウ|設定]をクリックし、次に
全般ノードをクリックします。
SQL ドキュメントを開くたびに、新しいデータベースの入力を求めるダイアログを表示しない。の選択を解除します。
選択されたデータベースは、PCC のセッションをまたいで保持されることはありません。PCC を閉じて再度開いた場合は、新しいデフォルトのデータベース コンテキストを選択する必要があります。
►SQL Editor のエディター設定を確認するには
1 SQL Editor でカーソルが位置付けられていることを確認してください。
2 PCC ウィンドウの最下部に表示される情報ブロックに注目してください。
ブロック | 説明 |
1 | SQL Editor が文字入力を受け入れる(書き込み可能)かどうかを識別します。 |
2 | エディターが、文字入力について挿入モードか上書きモードかを示します。Insert キーでこのモードを切り替えます。モードによってカーソルの形が変わることに注意してください。 |
3 | カーソルが位置付けられている行と列を示します。最初の値が行を示し、次の値が列を示します。上の図では、カーソルは先頭行の最初の文字に位置付けられています。 |
4 | SQL ドキュメントが適用されるコンピューターおよびデータベースを識別します。コンピューター名はデータベース名に続いて最初に表示されます。上の図では、コンピューターは "tment" で、データベースは "DEMODATA" です。 メモ:データベース コンテキストに[ なし]が指定されている場合、コンピューターおよびデータベースの名前の代わりに「データベースが選択されていません」というテキストが表示されます。[ なし]が指定されている場合、SQL ステートメントを実行するコマンドは無効です。 SQL クエリのデータベース コンテキストを設定するにはを参照してください。 |
►SQL クエリまたは SQL スクリプトを作成するには
デフォルトで、SQL Editor を起動すると SQL ステートメントを入力できます。スクリプトはテキスト ファイルとして保存された 1 つまたは複数の SQL ステートメントです。
2 SQL ステートメントを SQL Editor に入力します。
SQL ステートメントは区切り文字で区切ります。シャープ記号(#)またはセミコロン(;)を使用することができます。
3 必要な場合は[ファイル|別名で保管]をクリックして SQL ステートメントをテキスト ファイルとして保存することができます。
►SQL スクリプトを開くには
スクリプトはテキスト ファイルとして保存された 1 つまたは複数の SQL ステートメントです。SQL Editor でスクリプトを開いた後、ステートメントをエディター内で実行することができます。
1 [ファイル|開く]をクリックします。
2 テキスト ファイルの場所に移動してファイルを選択し、[開く]をクリックします。
デフォルトで、[ファイルを開く]ダイアログは PVSW\bin ディレクトリで拡張子 "SQL" のファイル名を持つファイルを検索します。
►SQL ステートメントの区切り文字を選択するには
1 PCC の[ウィンドウ]メニューで、[設定]をクリックします。Pervasive ノードが展開されていない場合は、展開します。
2 [SQL Editor]をクリックします。
3 [
SQL ステートメントの区切り文字]で使用する文字を選択します。

メモ: 選択した区切り文字に基づき、PCC は選択された文字を探してそれぞれをステートメントの終わりと認識します。これは、認識された各ステートメントをデータベース エンジンに送り、次のステートメントを送る前に結果を表示します。
スクリプト内で # を区切り文字として使用し、# (シャープ記号)オプションを選択していない場合、このスクリプトを実行するとエラー メッセージを受け取ります。
; (セミコロン) を区切り文字として選択せず、スクリプト内で区切り文字として使用した場合は、ステートメントが適切に解析されればエラー メッセージを受け取ることはありません。これは、データベース エンジンがセミコロンを区切り文字と認識しているからです。ただし、PCC はすべてのステートメントの結果を表示しません。1 つのステートメント(たいていの場合最初のステートメント)の結果のみを表示します。PCC に関する限り、セミコロンを区切り文字として選択しないと、セミコロンで区切られたステートメントは単一のステートメントとなります。
►SQL Editor にコメントを入力するには
単一行のコメントは、2 つのダッシュ(--)または 2 つのスラッシュ(//)で表されます。各コメントは、新しい行に分けるか、既存の行のステートメント区切り文字の後ろに置きます。
SQL Editor では、複数行に渡るコメント ブロックの開始/終了(/* */ など)の使用もサポートします。
1 コメントの必要な行の先頭をクリックします。
2 "--" または "//" の後にコメント テキストを入力します。
以下は、有効なコメントの例です。
SELECT * FROM t1#
-- これは有効なコメント
// これも有効なコメント
SELECT * FROM t2# -- これは # 記号の後以降が有効なコメント
以下は、複数行のコメントの例です。
SELECT * FROM t1# -- 単一行コメント
/* これは 2 行に渡るコメント ブロックです。
このブロック内のステートメントは無視されます。 */
SELECT * FROM t2#
►SQL Editor での入力操作をキャンセル(元に戻す)または復元(やり直し)するには
1 以下の操作のいずれかを実行します。
a. [編集|元に戻す]をクリックして(または Ctrl+Z キーを押します)、入力操作をキャンセルします。
b. [編集|やり直し]をクリックして(または Ctrl+Y キーを押します)、入力操作を元に戻します。
►SQL Editor でテキストの検索または置換を行うには
1 [編集|検索/置換]をクリックします(または Ctrl+F キーを押します)。
ダイアログが表示され、そこで検索または置換するテキスト文字列を指定します。
►SQL Editor でテキストを選択するには
1 以下の操作のいずれかを実行します。
a. [編集|すべて選択]をクリックして SQL Editor のすべての内容を選択します。
b. マウスの左ボタンを押したまま、選択したいテキスト上でカーソルをドラッグします。
►SQL Editor で基本的な編集機能を実行するには
1 [編集]をクリックし、次に、[切り取り]、[コピー]、[貼り付け]、などの目的の機能をクリックします。
ステートメント実行のタスク
►SQL ステートメントの実行コマンドとアイコンを有効にするには
►SQL Editor で単一の SQL ステートメントを実行するには
1 カーソルをステートメントに位置付けるか、ステートメントを選択します。
2 以下の操作のいずれかを実行します。
a. [SQL|グリッドに実行]または、[SQL|テキストに実行]をクリックします。
b. F9 または Shift+F9 キーを押します。
c. 
または

をクリックします。
メモ: SQL Editor は、SELECT ステートメント以外の SQL ステートメントの実行結果には、自動的にテキスト ウィンドウ ビューを使用します。SELECT ステートメントのみがグリッド ウィンドウ ビューを使用します。
►SQL Editor で選択した SQL ステートメントを実行するには
1 マウスの左ボタンを押したまま、実行したいステートメント上でカーソルをドラッグします。
1 つまたは複数のステートメントを選択できます。
2 以下の操作のいずれかを実行します。
a. [SQL|テキストに実行]または、[SQL|すべてのステートメントを実行]をクリックします。
b. Shift + F9 を押します。
c. 
または

をクリックします。
メモ: SQL Editor は、SELECT ステートメント以外の SQL ステートメントの実行結果には、自動的にテキスト ウィンドウ ビューを使用します。SELECT ステートメントのみがグリッド ウィンドウ ビューを使用します。
►SQL Editor ですべての SQL ステートメントを 実行するには
1 [
SQL|すべての SQL ステートメントを実行]をクリック、
F10 を押す、または

をクリックします。
どのステートメントも選択されていないか、すべてのステートメントが選択されていることを確認してください。SQL Editor でステートメントの一部を選択した場合は、選択した部分のみが実行されます。
►アウトライン ビューで SQL ステートメントを実行するには
1 すべてのステートメントをアウトライン ビューで実行するには、ルート ノードで右クリックし、次に[すべてのステートメントを実行]をクリックします。
1 つまたは複数のステートメントを実行するには、目的のステートメントをクリックします。
Ctrl キー + クリックを使用して、複数のステートメントを選択することができます。ステートメントは連続している必要はありません。
2 複数のステートメントを選択した場合は、選択したステートメントの 1 つを右クリックして[選択したステートメントを実行]をクリックします。
3 単一のステートメントを選択した場合は、以下の操作を実行します。
a. ステートメントを右クリックし、[グリッドに実行]または[テキストに実行]をクリックします。
b. F9 または Shift+F9 キーを押します。
c. 
または

をクリックします。
メモ: SQL Editor は、SELECT ステートメント以外の SQL ステートメントの実行結果には、自動的にテキスト ビューを使用します。SELECT ステートメントのみがグリッドを使用します。
グリッドのタスク
►グリッドのデータを変更するには
1 変更したい値を含むグリッドのセルをクリックします。
ヒント: デフォルトで、セルをクリックすると内容全部が選択されます。Delete キーまたは Backspace キーを押してセルの内容全部を削除します。
2 セルのデータを変更します。
3 セルの外部にカーソルを移動します(たとえば、Tab キーを押すか、セルの外部をクリックします)。
注意: カーソルをセルから移動することにより、データの変更を自動的に物理ストレージに保存します。セルに対して行った変更を明示的に保存することはできません。
►グリッド に行を追加するには
1 グリッド で

をクリックします。
[行の追加]ダイアログが表示されます。たとえば、次の図は、サンプル データベース DEMODATA に含まれている "Billing" テーブルのダイアログを示しています。
2 各列名の[値]セルをクリックして必要な値を入力します。
値は、その列に有効なデータ型である必要があります。
ヒント: グリッド のセルからデータをコピーして[値]セルに貼り付けることができます。グリッド セルをクリックし、次に右クリックします。[コピー]をクリックします。[行の追加]ダイアログで[値]セルをクリックし、右クリックします。[貼り付け]をクリックします。Ctrl+C キーおよび Ctrl+V キーでも、それぞれコピーと貼り付け操作を行うことができます。
3 [追加]をクリックします。
レコードがテーブルに追加されます。[終了時に グリッド を更新する]オプションが有効になることにも注意してください。
複数のレコードを追加したい場合は、特定の値セルの値を変更して[追加]をクリックすることができます。すべての値セルをクリアしたい場合は、[リセット]をクリックします。
4 テーブル データをリフレッシュしたい場合は、[終了時にグリッドを更新する]をクリックすることができます。
[行の追加]ダイアログを閉じると、SQL Editor で最後に実行されたステートメントが再実行されます。
5 [閉じる]をクリックします。
[終了時に グリッド を更新する]が有効な場合、グリッド は追加したばかりのレコードを表示します(SQL Editor で最後に実行されたステートメントが SELECT * FROM Billing だと仮定します)。
►グリッドからデータ行を削除するには
注意: グリッドから行を削除すると、そのレコードは物理ストレージから削除されます。削除したレコードを再生するための、元に戻す機能はありません。
1 削除したいレコード行内の任意のセルをクリックします。
また、複数の行を選択して削除することもできます。複数の行を選択するには、Shift または Ctrl キーを押したまま、目的のセルをクリックします。
2 [
編集|削除]または

をクリックします。
3 削除の確認で[OK]をクリックします。
►スカラー関数を使用して、日付、時刻、またはタイムスタンプデータ型を グリッド に入力するには
1 便宜上、グリッド のセルで、日付、時刻、およびタイムスタンプに以下のスカラー関数を入力することができます。
データ型 | グリッド セルに入力されるスカラー関数1 |
日付 | •now() •curdate() 『 SQL Engine Reference』の NOW( ) および CURDATE( ) を参照してください。 |
時刻 | •now() •curtime() 『 SQL Engine Reference』の NOW( ) および CURTIME( ) を参照してください。 |
タイムスタンプ | •now() 『 SQL Engine Reference』の NOW( ) も参照してください。 |
1関数名では大文字と小文字が区別されません。NOW() と now() は同等です。かっこが必要であることに注意してください。つまり、NOW は無効ですが、NOW() は有効です。 |
メモ: TIME データ型では秒を省略することができ、"AM" または "PM" を含めることができます。たとえば、10:30 AM は有効なエントリです。"AM" または "PM" を省略した場合、TIME は "AM" をデフォルトとします。たとえば、10:30:00 は 10:30:00 AM として入力されます。
►グリッドのデータをリフレッシュするには
1 グリッド で

をクリックします。
SQL Editor で最後に実行されたステートメントをリフレッシュ後に再実行し、結果をグリッドに送ります。
►グリッドからデータをコピーするには
1 以下の操作のいずれかを実行します。
a. 個々のセルのデータを選択するには、セルをクリックし、次に

をクリックします(または右クリックして[
コピー]をクリックします)。
デフォルトで、セルの内容全体が選択されます。
b. 行全体を選択するには、いずれかのセルで右クリックし、次に、[
テキストのコピー]をクリックするか、

をクリックします。
また、複数の行を選択することもできます。複数の行を選択するには、Shift または Ctrl キーを押したまま、目的のセルをクリックします。
メモ: 行全体または複数の行をコピーする場合、行はテキスト ウィンドウ ビューに表示されるのと同じレイアウトで貼り付けられます。貼り付ける列間の文字数を指定することができます。[ウィンドウ]メニューで[設定]をクリックし、[設定]ダイアログで Pervasive ノードを展開します。ツリー内で[テキスト出力]をクリックし、[列間のスペース数]に値を設定します。
テキスト ウィンドウのタスク
►テキスト ビューの結果をクリアするには
1 テキスト ビューで

をクリックします。
►テキスト ビューからテキストをコピーするには
1 以下の操作のいずれかを実行します。
a. マウスの左ボタンを押したまま、選択したいテキスト上でカーソルをドラッグします。
b. テキスト ウィンドウで右クリックし、[すべて選択]をクリックします。
2 右クリックし、次に[コピー]をクリックします。
アウトライン ビューのタスク
►アウトライン ビューのサイズを最小化、最大化、または、元のサイズに戻すには
1 希望のサイズ変更ボタンをクリックします。
ボタン | サイズ変更操作 |
| アウトライン ウィンドウを最小化する |
| アウトライン ウィンドウを最大化する |
| アウトライン ウィンドウを最小化される前のサイズに戻す |
共通 SQL オブジェクトのタスク
共通 SQL オブジェクトには、トリガー、ストアド プロシージャ、ユーザー定義関数、およびビューがあります。
►共通 SQL オブジェクトを作成するには
1 PCC のPervasive PSQL エクスプローラーでエンジン ノードと登録サーバー ノードを展開し、利用可能なデータベースを表示します。
2 共通 SQL オブジェクトを適用したいデータベースを右クリックします(またはデータベースの下位ノードのいずれかを右クリックします)。
3 [新規作成]をクリックし、次に、作成したいオブジェクトによって以下の 1 つをクリックします。
•機能
•ストアド プロシージャ
•トリガー
•ビュー
タブ上にデフォルト名が表示されている新規 SQL Editor が開きます。名前は、「オブジェクト_n」という形式になります。オブジェクトはオブジェクトの名前で、n は 1 から始まり 1 ずつ増加する整数です。たとえば、新規ビューを作成する場合、SQL Editor には View_1 という名前の新しいタブが表示されます。オブジェクトに任意の名前を付けて保存すると、タブには保存した名前が反映されます。
4 共通オブジェクトの骨組みとなる SQL ステートメントを変更します。
ヒント: SQL ステートメント上にマウス カーソルを動かして、その構文のツール ヒントを表示させることができます。ツールヒントには例も含まれています。
5 [
ファイル|保管]または

をクリックします。
►共通 SQL オブジェクトを変更するには
1 PCC の Pervasive PSQL エクスプローラーで、共通 SQL オブジェクトを変更したいデータベースをリストからクリックします。
2 変更したいオブジェクトのノード(関数、ストアド プロシージャ、ユーザー定義関数、またはトリガー)のノードを展開します。
3 変更したいオブジェクトをダブルクリックするか、オブジェクトを右クリックし、次に[編集]をクリックします。
タブを持つ新規 SQL Editor が開きます。タブ名にはオブジェクトを保存した名前が反映されています。
►共通 SQL オブジェクトを削除するには
1 PCC の Pervasive PSQL エクスプローラーで、共通 SQL オブジェクトを削除したいデータベースをリストからクリックします。
2 削除したいオブジェクトのノード(関数、ストアド プロシージャ、ユーザー定義関数、またはトリガー)のノードを展開します。
3 削除したいオブジェクトをクリックし、次に以下のいずれかの操作を行います。
a. 右クリックし、次に[削除]をクリックします。
b. Delete キーを押します。
c. Pervasive PSQL エクスプローラー で

をクリックします。
Ctrl キー + クリック、または、Shift キー + クリックを使用して、複数のオブジェクトを選択することができます。
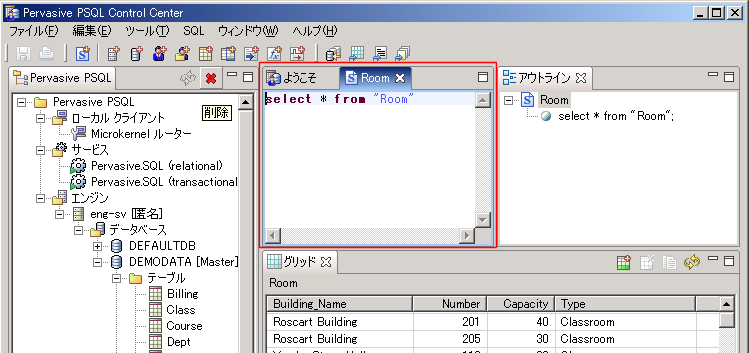
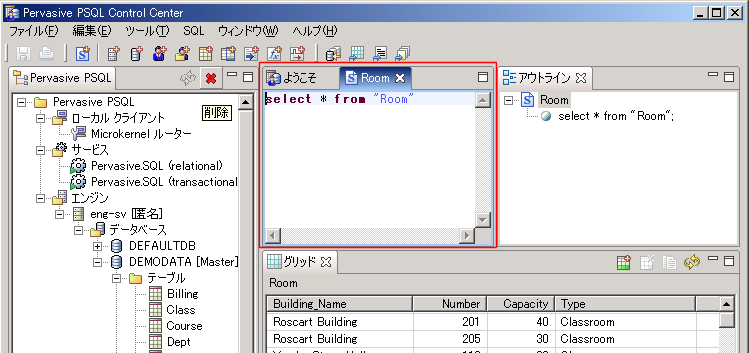
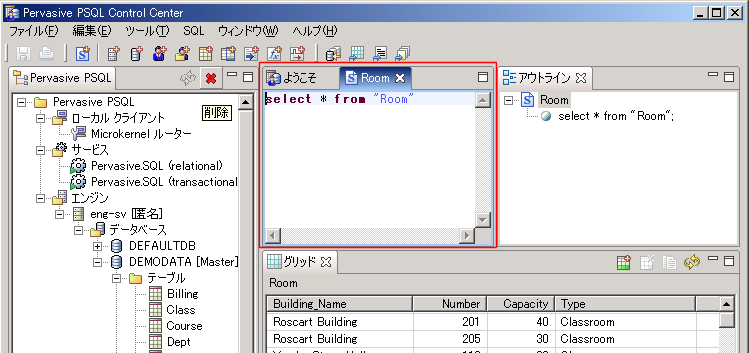
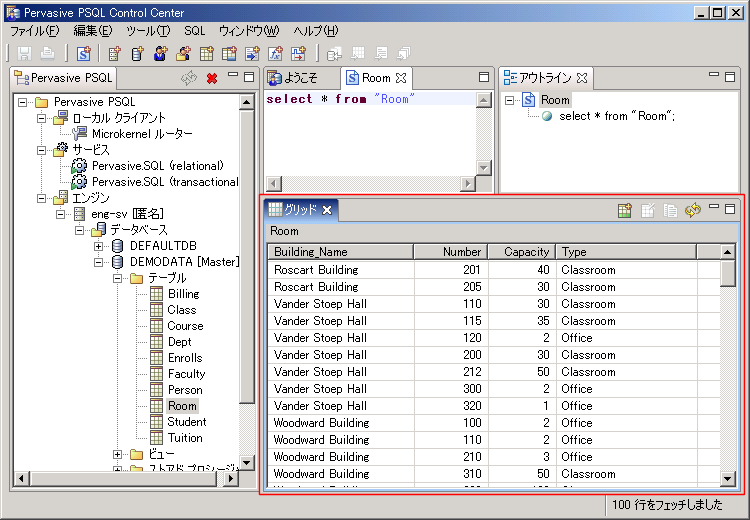

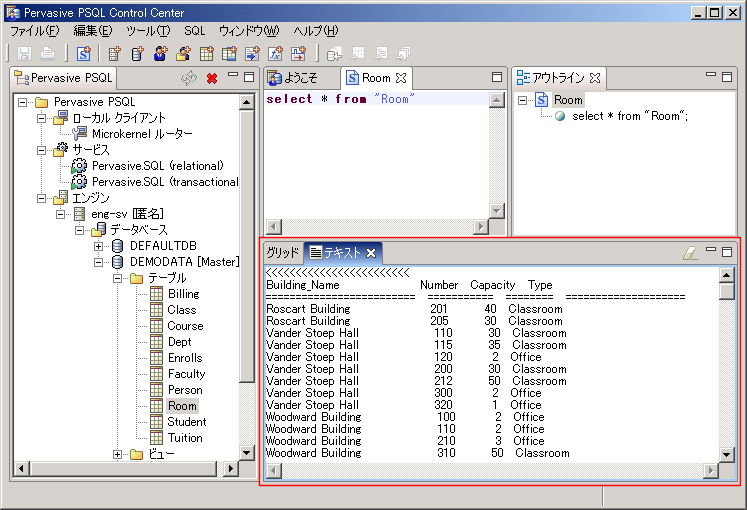

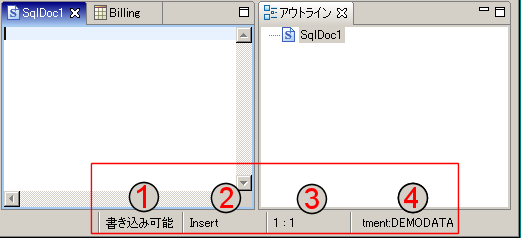

 をクリックします。
をクリックします。 をクリックします。
をクリックします。