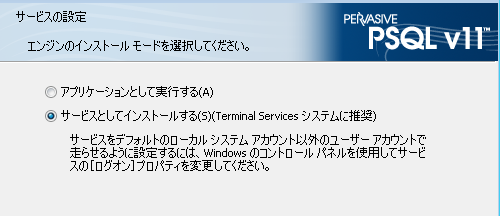Pervasive PSQL Workgroup(Windows 版)のインストール
Pervasive PSQL ワークグループ エンジンを Windows にインストールする手順
この章では、Pervasive PSQL v11 SP3 ワークグループ エンジンをインストールする手順について説明します。 以下の項目について説明します。
ワークグループ エンジン(Windows 版)をインストールする前に
Pervasive PSQL v11 SP3 Workgroup をインストールする前に、重要な情報が含まれる以下のドキュメントを再度お読みください。
 リリース ノート
リリース ノート - このリリース ノートは配布メディアに収録されている readme_psql.htm に記載されています。ユーザー マニュアルには含まれない最新の製品情報が記述されています。
インストールのヒント
•システム上に初めて Pervasive PSQL v11 SP3 をインストールするときは、必要なすべてのシステム ファイルが条件を満たしているかどうかをセットアップでチェックします。これらのファイルがオペレーティング システムでロックされており、セットアップを続行する前に再起動を要求される場合もあります。この場合は[はい、直ちにコンピューターを再起動します。]をクリックしてシステムを再起動してください。セットアップは自動的に再スタートします。
•このメッセージが表示された場合は、システムを再起動することをお勧めします。システムを再起動しない場合、セットアップでエンジンやユーティリティの設定中にエラーが発生します。
Windows での Pervasive PSQL Workgroup のインストール
メモ: なんらかの理由でインストールが失敗した場合は、Windows %Temp% ディレクトリにインストール ログ ファイルがあります。
以下の手順では、デフォルトの対話式インストールを使用して、Pervasive PSQL Workgroup をインストール メディアからインストールする方法を説明します。
►Pervasive PSQL Workgroup(Windows 版)をインストールするには
1 Windows ワークステーションからインストール プログラムを起動します。
a. Windows ワークステーションの CD-ROM ドライブに Pervasive PSQL v11 SP3 ワークグループの CD を挿入します。
b. インストールが自動的に開始しない場合は、オペレーティング システムから自動実行ファイル drive:\autorun\autorun を実行します。"drive" は、ご使用の CD - ROM デバイスのドライブ レターです。
インストール選択ダイアログが表示されます。
2 ワークグループ インストール オプションをクリックします。
インストール プログラムによってインストールの準備が開始します。準備が完了すると、初期画面が表示されます。
3 実行中のアプリケーションが Pervasive PSQL のインストールに支障をきたす可能性がある場合は、それらのアプリケーションを終了またはアンインストールしておく必要があります。
メモ: インストールの妨げとなる可能性がある実行中のアプリケーションのうちいくつかのアプリケーションを実行させたままにしておきたい場合は、[無視]をクリックして続行してください。ただし、アプリケーションを終了しないまま処理を続行すると、Pervasive PSQL のインストール中に予期しない結果が生じる可能性があります。
4 初期画面で[次へ]をクリックします。
5 [使用許諾契約]ページで使用許諾契約書を読み、同意するオプションを選択したら[次へ]をクリックします。
6 ワークグループのインストール モードとして、[アプリケーションとして実行する](デフォルト)または[サービスとしてインストールする]のどちらかを選択します。
図 2 エンジンのインストール モード ダイアログ ボックス
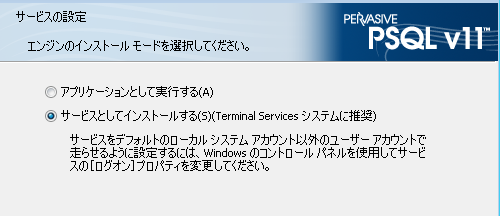
注意: データベース エンジンをサービスとして実行する場合は "サービスとしてログオン" 権限が必要です。デフォルトのローカル システム アカウント以外のユーザー アカウントで、エンジンをサービスとして実行するようにした場合、Windows のコントロール パネルでそのサービスの[ログオン]プロパティを変更するようにしてください。
7 セットアップ タイプ:[すべて](デフォルト)または[カスタム]を選択します。
[すべて]セットアップ タイプ(通常はこのセットアップ タイプを使用してください)ではデフォルトのオプションや場所を使用して Pervasive PSQL v11 SP3 コンポーネントをインストールします。
•[すべて]セットアップ タイプを選択した場合は、[次へ]をクリックして手順
11 に進みます。
[カスタム]セットアップ タイプ(上級ユーザー向け)を使用すると、インストール ロケーションの指定、インストールするコンポーネントや関連するサブ機能の選択、コンポーネントに必要なディスク容量の指定が行えます。
•[カスタム]セットアップ タイプを選択した場合は、[次へ]をクリックして次の手順に進みます。
8 インストール先に別の場所を指定するには、表示されているフォルダーに対応する[変更]をクリックして別のフォルダーを入力するか参照します。[OK]をクリックしてロケーションを受け入れます。
9 [次へ]ボタンをクリックして処理を続行します。
10 このインストールから除外するコンポーネントや関連するサブ機能を選択して[次へ]をクリックします。デフォルトでは、すべての Pervasive PSQL コンポーネントとサブ機能がインストールされるようになっています。
・データ アクセス
•ActiveX インターフェイス コントロール
•ADO.NET Provider
•Btrieve DOS(32 ビットのみ)
•DTO
•JCL
•JDBC ドライバ
•OLE DB
•PDAC
・ユーティリティ
•Java ユーティリティ
•Pervasive Control Center
•PSQL ドキュメント
•Data Definition File Builder
•Notification Viewer
•その他のユーティリティ
•Cobol Schema Executer
•Pervasive System Analyzer
11 [インストール]ボタンをクリックしてインストール処理を開始します。
12 インストール ウィザードが完了すると、完了を通知するダイアログが表示されます。製品は評価版キーでインストールされ、評価期間を過ぎると失効します。
この時点で、引き続き、期限なしキーを使用して製品を認証する処理を行うか、またはインストールを終了するか、2 つの選択肢があります。
•引き続き、製品を認証する処理を行う場合は、インターネット接続が必要です。[次へ]をクリックして手順
13 に進みます。(インターネット接続ができない場合は、[次へ]をクリックした後、[完了]をクリックします。『Pervasive PSQL User's Guide』の
別の認証操作を参照してください。)
13 製品キーを入力し、[認証]ボタンをクリックしてキーを適用します。
(この時点で製品の認証をキャンセルする場合は、[
完了]をクリックします。後で、License Administrator ユーティリティを実行して製品キーを適用することもできます。『
Pervasive PSQL User's Guide』の
ライセンス管理を参照してください)。
14 認証操作の状態を示すメッセージ ボックスが表示されます。その状態に応じて以下のいずれかの操作を実行します。
•認証状態のメッセージで、キーの認証成功が報告された場合は、[OK]をクリックし、[完了]をクリックしてインストールを完了します。
•認証の状態メッセージで、エラーまたは警告が報告される場合は、[OK]をクリックして手順
13 に戻り、入力した製品キーが有効かどうかを確認してください。
システムの再起動を促された場合は、Pervasive PSQL v11 SP3 製品を正しく稼動させるためにも再起動するようにしてください。
メモ: このインストール プログラムではいくつかの環境変数を変更します。Windows プラットフォームの場合、環境変数はコントロール パネルのシステム情報に保存されています。
Windows Vista 以降におけるワークグループ製品キーの認証
Windows Vista 以降では、以下のような状況の場合、Pervasive PSQL Workgroup の期限なしキーの認証に問題が生じる可能性があります。
•Pervasive PSQL Workgroup がアプリケーションとしてインストールされている。
•ワークグループ データベース エンジンが管理者権限なしで実行されている。これは、標準ユーザーの権限が昇格される場合を除き、標準ユーザーの権限でアプリケーションが実行することがデフォルトの動作となっている場合です。つまり、管理者グループのメンバーであっても、[管理者として実行]を使用した権限の昇格を行わないままワークグループ データベース エンジンを開始すれば、そのデータベース エンジンは標準ユーザーの権限で実行します。
•Pervasive PSQL Workgroup の期限なしキーは、インストールの過程で提供することはありません。つまり、インストール後にライセンス ユーティリティを使用することで、期限なしキーを認証するかどうかを選択します。
以下の手順を実行して期限なしキーを確実に認証してください。
1 Pervasive PSQL Workgroup アプリケーションが実行している場合はそのアプリケーションを閉じ(エンジン トレイ アイコンを右クリックして[エンジンを停止して終了]をクリックすることで、データベース エンジンは停止します)。
2 ファイル エスクプローラーから、w3dbsmgr.exe ファイルを探します。<インストール ドライブ>\Program Files\Pervasive Software\PSQL\bin フォルダー内でこのファイルが見つかります。
3 w3dbsmgr.exe を右クリックし、[管理者として実行]をクリックします。管理者権限を持っているか、管理者権限を持つユーザーのユーザー名とパスワードがわかっている必要があります。ライセンス ユーティリティでキーを認証する前に、データベース エンジンの権限を昇格しておく必要があります。
4 オペレーティング システムの[スタート]メニュー、またはアプリ画面から License Administrator を起動します(あるいはコマンド ライン インターフェイスのライセンス ユーティリティを使用することもできます)。
5 [キー]フィールドに Pervasive PSQL Workgroup の期限なしキーを入力するか貼り付け、[認証]ボタンをクリックしてキーを適用します。
6 状況に応じて、データベース エンジンを停止し、権限を昇格することなくデータベース エンジンを再起動できます。
License Administrator ユーティリティのために権限を昇格することが解決策ではないので注意してください。データベース エンジン自身である w3dbsmgr.exe に、昇格した権限が必要です。